How to Make Your PowerPoint Presentation Pop with Video
In a world where we are constantly bombarded with information, it can be hard to capture and hold someone's attention. This is especially true when it comes to presentations. If you want your audience to really sit up and take notice, consider embedding video into your PowerPoint presentation. Here's why this can be helpful and when you should do it.
What Is Embedding?
Embedding simply means that you're including multimedia content from another source in your presentation. This could be a video clip, an audio file, or even a GIF. When you embed content, you're not actually including the file itself in your presentation; instead, you're just including a link to the file. This has a few advantages. First, it means that your presentation will be much smaller in size and therefore easier to share. Second, it ensures that you're always using the most up-to-date version of the content since you're not including a static copy of the file.
Why Add Video?
So why add video to your PowerPoint presentation? For one thing, it can help break up large chunks of text and make your presentation more visually appealing. Videos are also a great way to add interest and engage your audience. After all, who doesn't love watching a good video? Adding video to your presentation can also help reinforce key points or messages that you're trying to get across. And if used correctly, videos can be a powerful tool for evoking emotion in your audience—something that can be helpful in marketing presentations, for example.
When to Add Video
Now that we've gone over some of the benefits of adding video to your PowerPoint presentation, let's talk about when you should do it. First, only add video if it enhances your presentation and helps you achieve your goals—don't add it just for the sake of adding it. Second, make sure that any videos you do add are high quality and relevant to your topic; don't include videos just because they're funny or because they have millions of views on YouTube. Finally, keep in mind that videos can be distracting, so use them sparingly and only when absolutely necessary.
Conclusion
Including video in your PowerPoint presentation can be a great way to capture and hold your audience's attention. However, only add video if it enhances your presentation and helps you achieve your goals—don't add it just for the sake of adding it. Keep these tips in mind next time you're putting together a PowerPoint presentation!
Step-by-step guide to embedding a video into a PowerPoint presentation
1. Open up PowerPoint
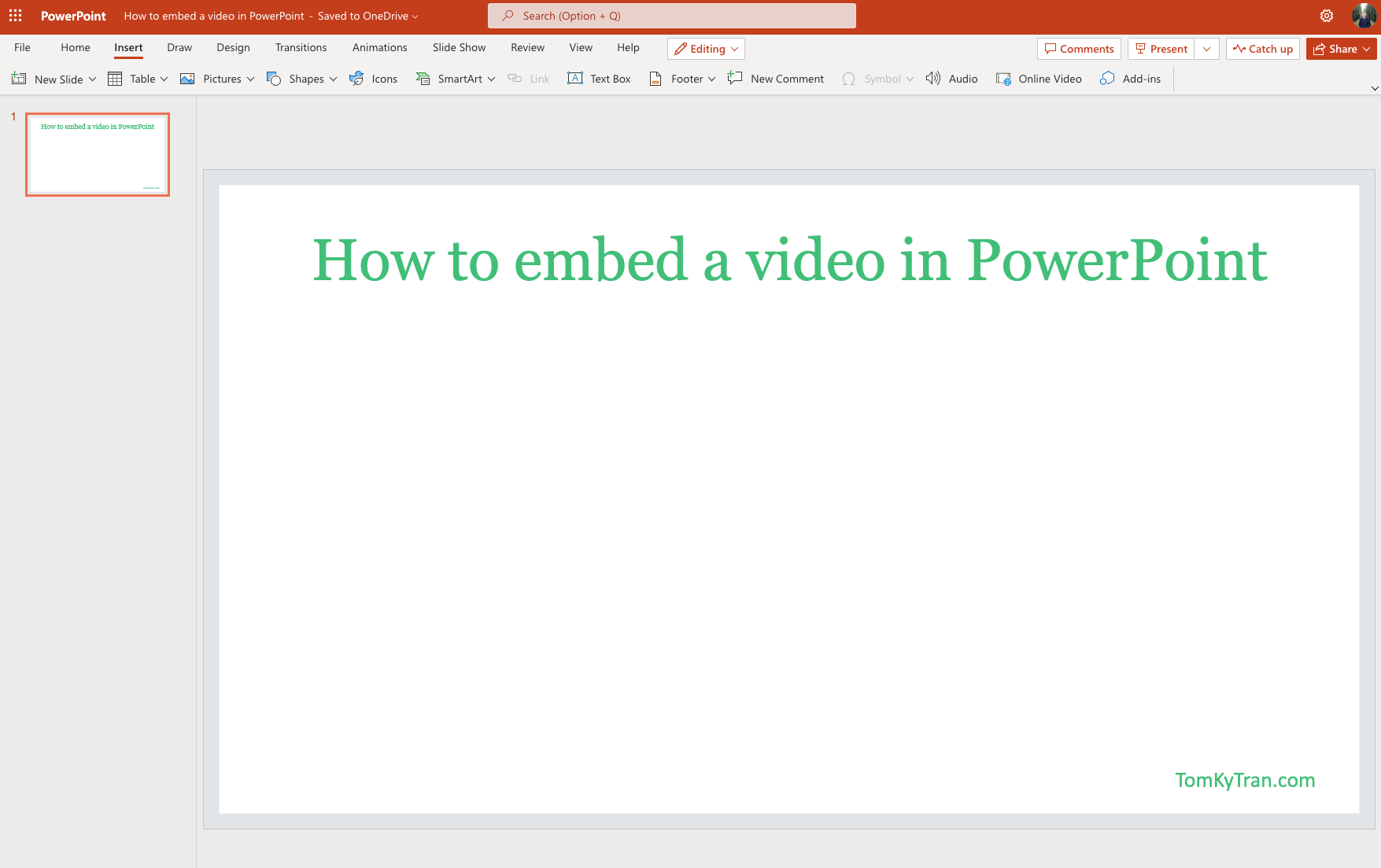
2. Click on Insert
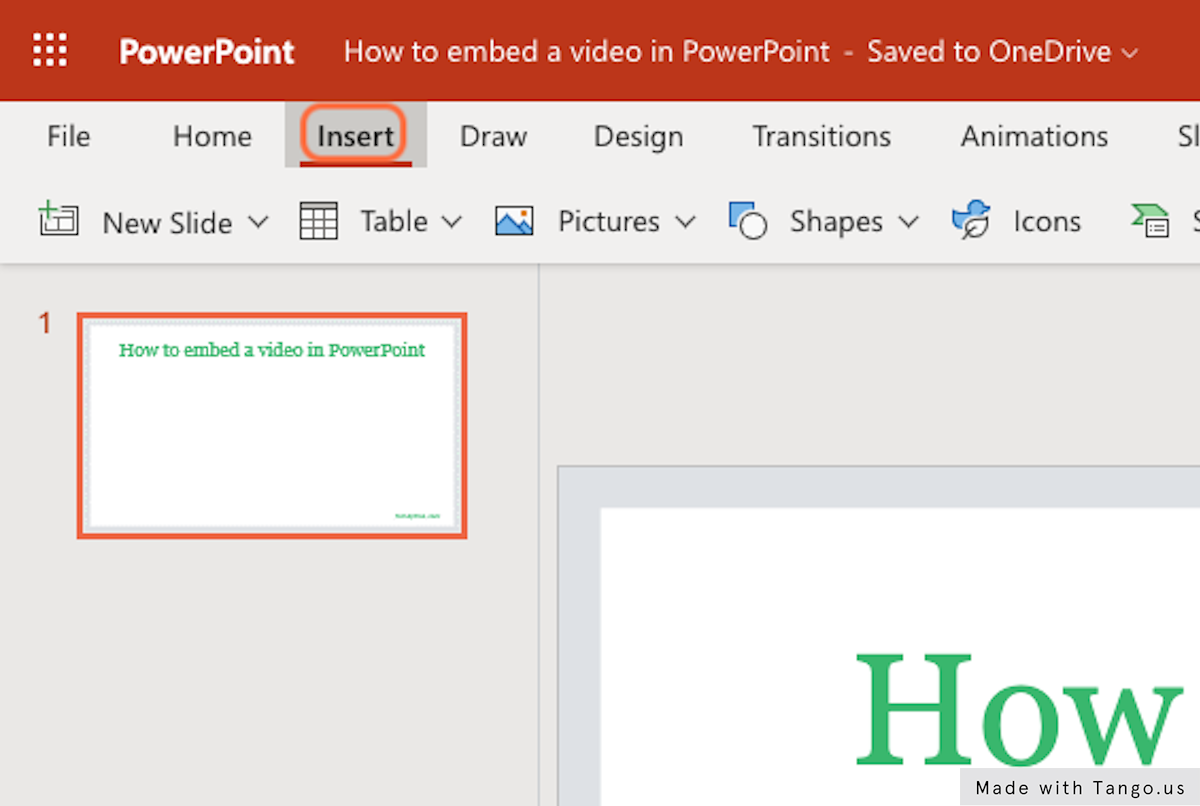
3. Click on Online Video

4. Paste a URL into the field
Try https://www.youtube.com/watch?v=NK45KHO5ng0. Or use any other URL from YouTube, SlideShare, or Vimeo.

5. Click on Insert
Click play to make sure the video works.

6. Resize the video so it fits your slide.






