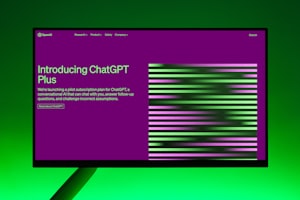Working on a group presentation can be a challenging yet rewarding experience. With the right approach and collaboration tools, you can create a cohesive and engaging presentation that reflects the combined efforts and expertise of your team. In this article, we'll explore best practices for co-creating and delivering a group presentation using presentation software such as Microsoft PowerPoint and Google Slides.
1. Align on the Outline and Content Before Working in Presentation Software
Before diving into your presentation software, it's crucial to align your team on the outline and content of the presentation. This ensures that everyone is on the same page and helps prevent confusion and redundancies. Start by discussing the presentation's objectives, target audience, and key messages. Then, create a detailed outline that assigns specific sections or slides to each team member. This way, everyone knows their responsibilities and can work efficiently.
Check out how to use ChatGPT to outline your next PowerPoint deck for tips on creating a solid presentation outline.
2. Leverage Real-time Collaboration Features in Presentation Software
Modern presentation software like Microsoft PowerPoint and Google Slides allows for easy real-time collaboration. These tools enable multiple team members to work on the same presentation simultaneously, streamlining the creation process and fostering teamwork. Make sure everyone is familiar with the software and understands how to use features like comments, version history, and real-time editing.
Discover the best AI presentation software to find the perfect tool for your team's needs.
3. Establish Clear Communication Channels
Effective communication is key to successful collaboration. Establish clear communication channels for your team to discuss ideas, provide feedback, and resolve issues. This can be done through regular meetings, chat platforms, or even within the presentation software using the commenting feature.
4. Assign One Person to Ensure a Cohesive Look and Feel
Once the content is complete, it's essential to have one person dedicated to going through the deck and ensuring that it has a cohesive look and feel. This person should be responsible for standardizing fonts, colors, and slide layouts, as well as checking for consistency in language and tone. A cohesive design not only looks professional but also helps your audience follow along and understand your message more easily.
Learn how to create stunning PowerPoint slides with ChatGPT to improve your presentation's design and aesthetics.
5. Rehearse and Refine as a Group
Once your presentation is complete, it's crucial to rehearse as a group to ensure smooth transitions between speakers and a polished delivery. Take the time to practice together, providing feedback and refining your content and delivery as needed.
For more tips on presentation preparation, explore how to use ChatGPT to quickly prepare any workshop presentation.
By following these best practices for co-creating and delivering a group presentation, you'll set your team up for success. Remember, effective collaboration, clear communication, and a cohesive design are essential to creating a powerful and engaging presentation that resonates with your audience. So, let's get started!