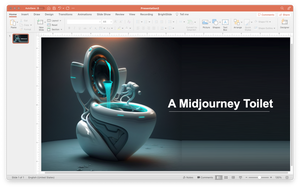Are you looking for that perfect image for your PowerPoint slide but can't find it on Google Images, Unsplash, or Pixabay? You may have even tried DALL-E 2 after reading my post, but it still isn't quite there.
There's a tool for AI image creation that I like even more than DALL-E 2 and what's available in Canva. It's called Midjourney.
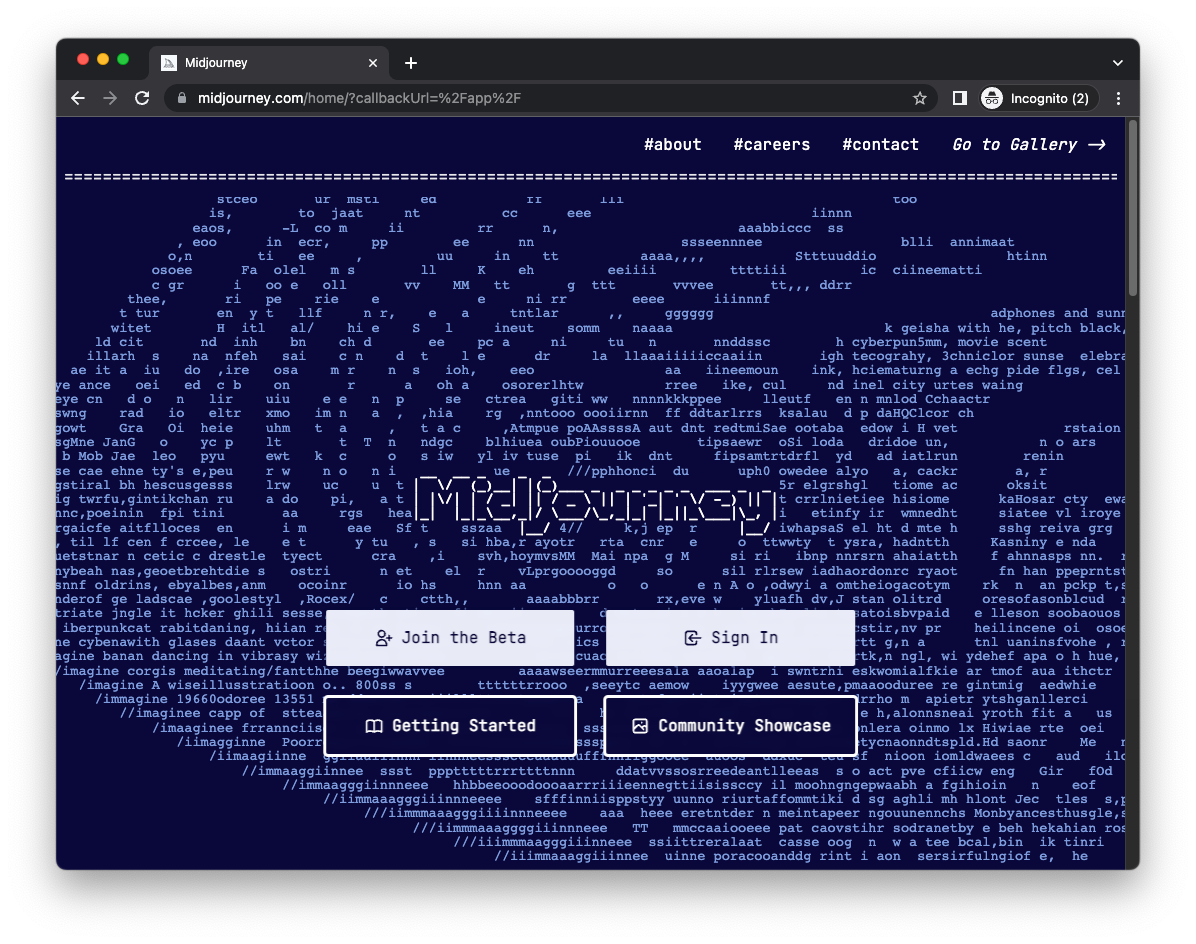
What is Midjourney?
Midjourney is another AI image creation tool similar DALL-E 2, except the images it creates are better IMHO. You give it a prompt, and it generates the image for you. Midjourney is a bit different in the way you interact with it because you have to give it prompts within a Discord group which means that a lot of other people can see what you are generating. It's also just a different kind of interaction versus what you're probably used to when using most AI tools.
The upside is that you can also see the prompts that other users are entering in real time!
Step 1: Join the Midjourney Discord
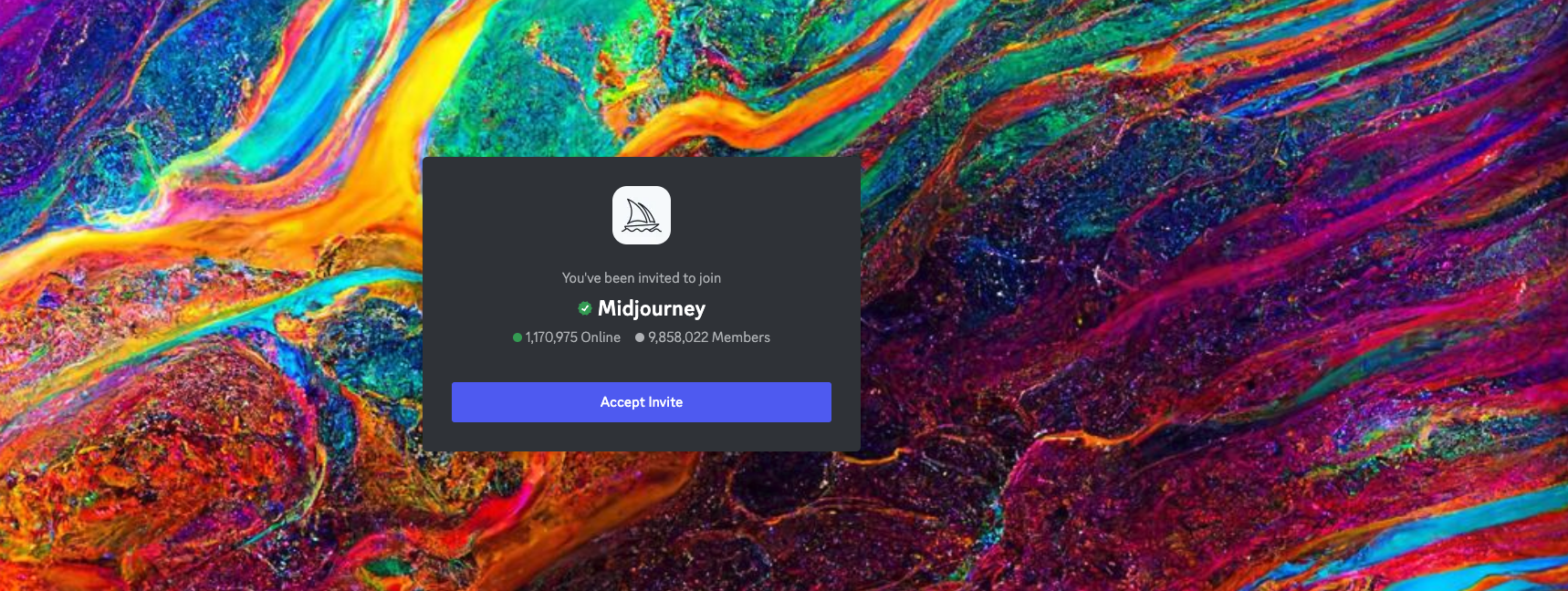
If you don't have a Discord account, then you'll have to sign up for one. It's pretty straightforward. If you use Microsoft Teams for work, then Discord shouldn't feel that unfamiliar.
Step 2: Find the #Newbies Channel
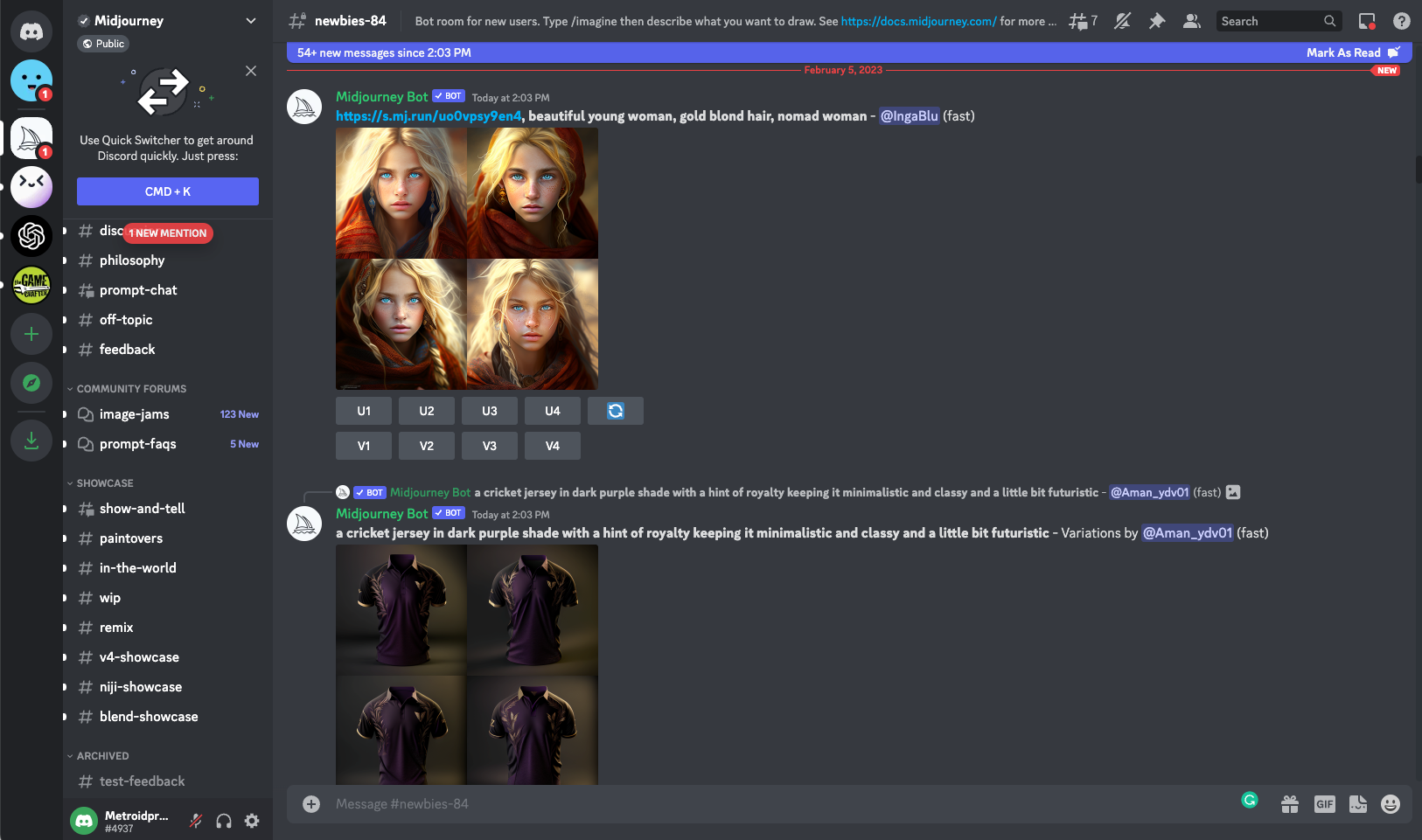
There's a lot going on here, but you can ignore it for now. Just look on the left and find and enter the Newbies channel.
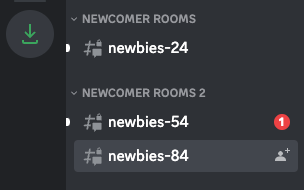
Step 3: Enter your prompt
You can see what other people are asking for. Just start simple and tell Midjourey what kind of image you want it to create.
Here's where it's a little different. Type in the chat box a forward slash and then click on the "imagine" prompt that pops up
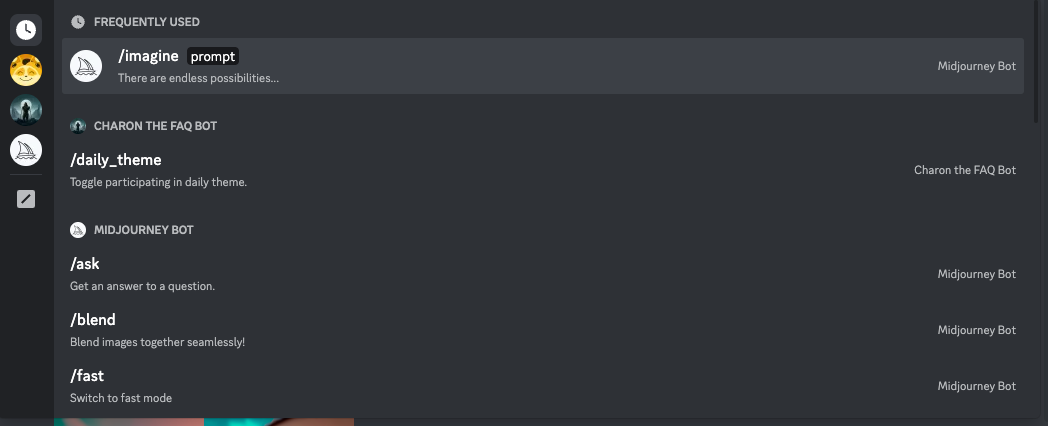
Now, just simply tell it what you want to create and hit enter!
Let's ask for a futuristic toilet cleaner.
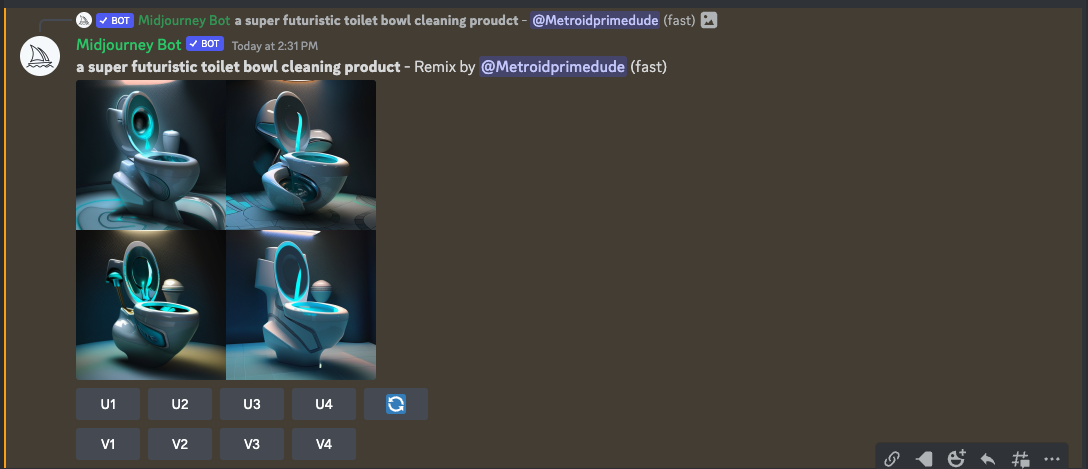
I even spelled "product" wrong, but it understood what I wanted.
Step 4: Refine the prompt or get variations
If you didn't like what you got back on your first try, just rewrite the prompt and try again. Look at what other people in the thread are doing for inspiration.
If you see some crazy long prompts, like this one below, it's because people are using AI text-generated prompts.
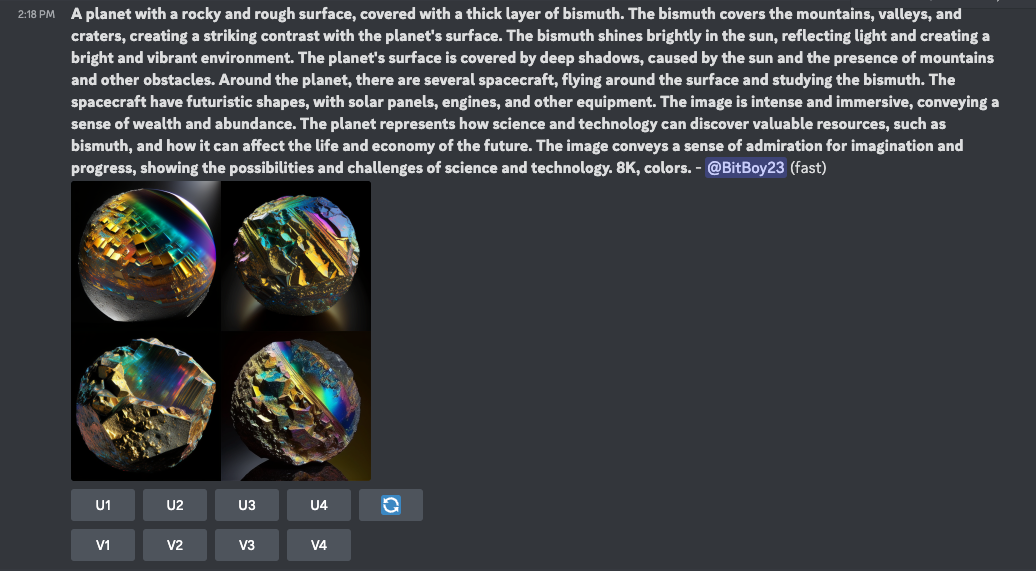
Use Lexica.com to find existing AI prompts you can copy and customize to what you're trying to do.
The U1, U2, U3, U4 buttons are to upscale the image so that you can download a higher-resolution version of the generated art.
The V1, V2, V3, and V4 buttons will have Midjourney create variations of one of the options it came back with originally.
Honestly, the best way to learn is to click around and play with it.
Back to my toilet example. I liked option 3 in the bottom left corner so I clicked "V3" to get more variations.
Here are the variations:
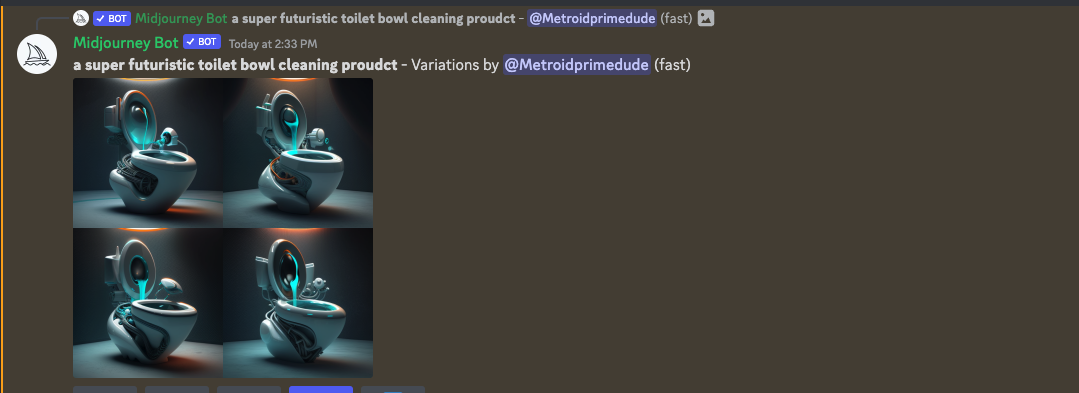
Step 5: Upscale and Save
This is where you can change the Midjourney image size. Hit the Upscale button that corresponds to the image you like. Give it a second to generate a higher res version of the image. The default aspect ratio is square.
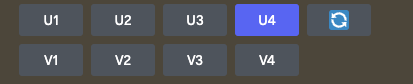
Click on it and right-click to "Save as."
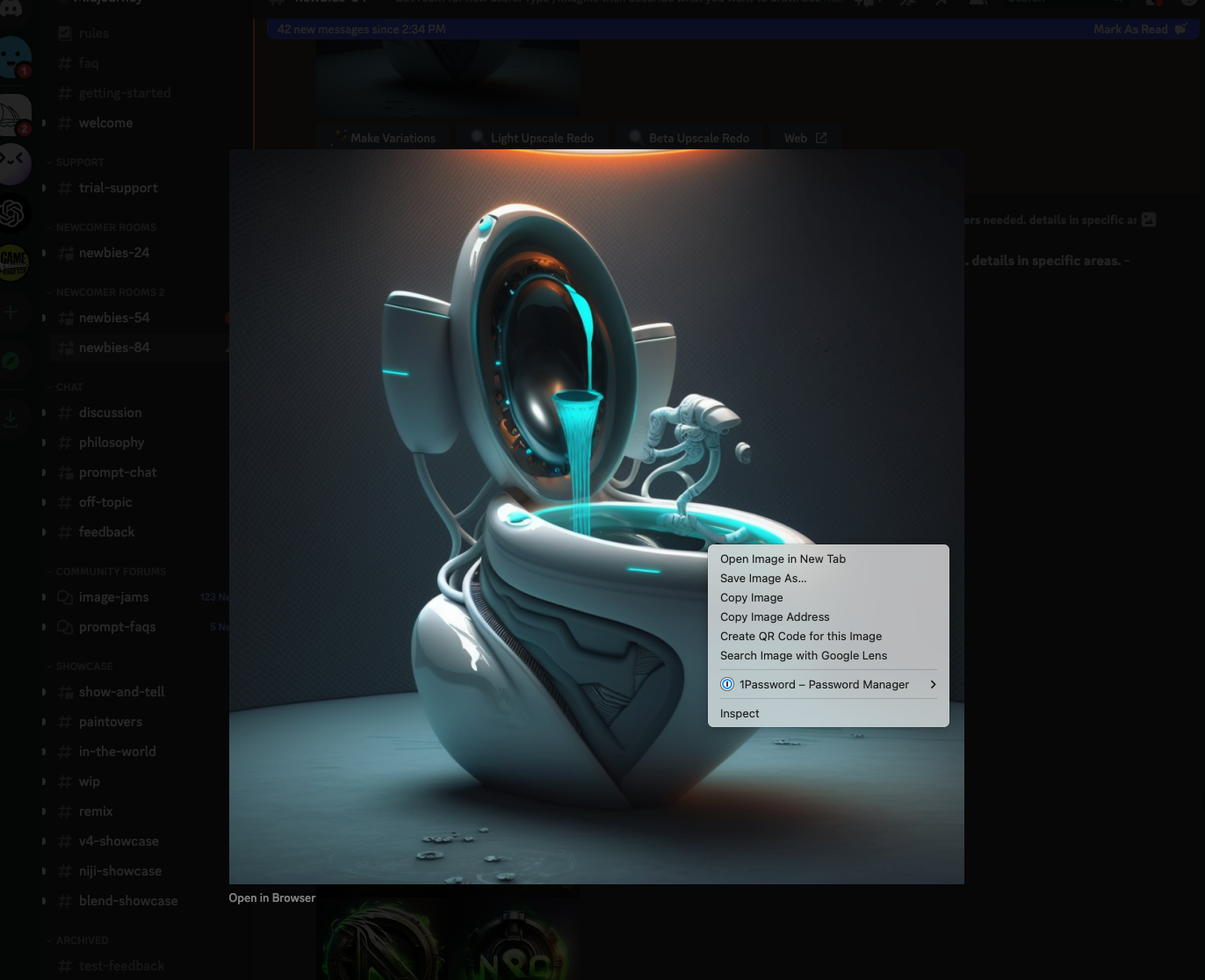
Conclusion
That's it! Congrats, you are done!
Now drop that image into PowerPoint. You can be guaranteed that the image is unique, and no one at work has ever seen it before!
And if this was helpful, then check out my post on using ChatGPT to outline your next presentation!