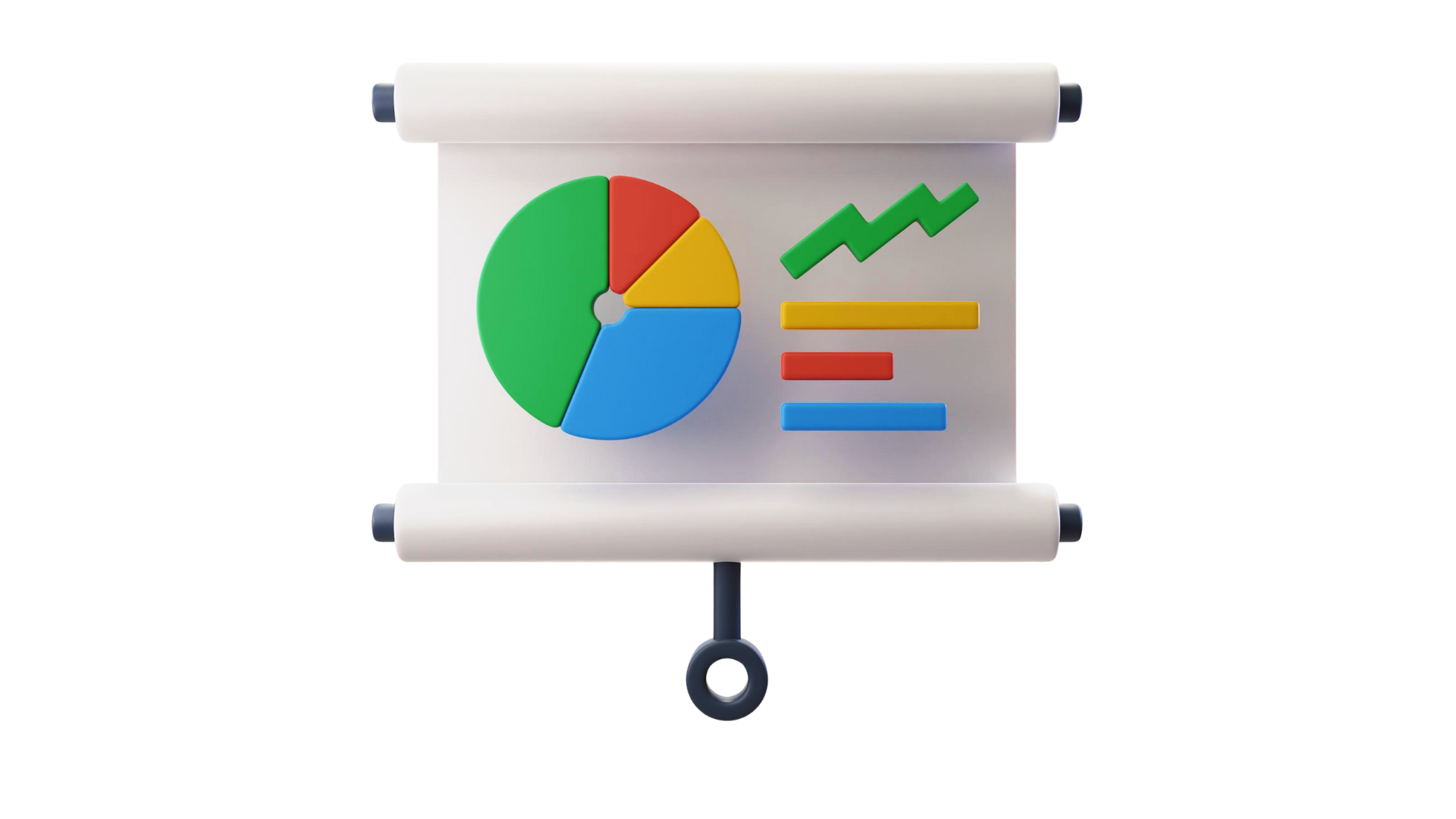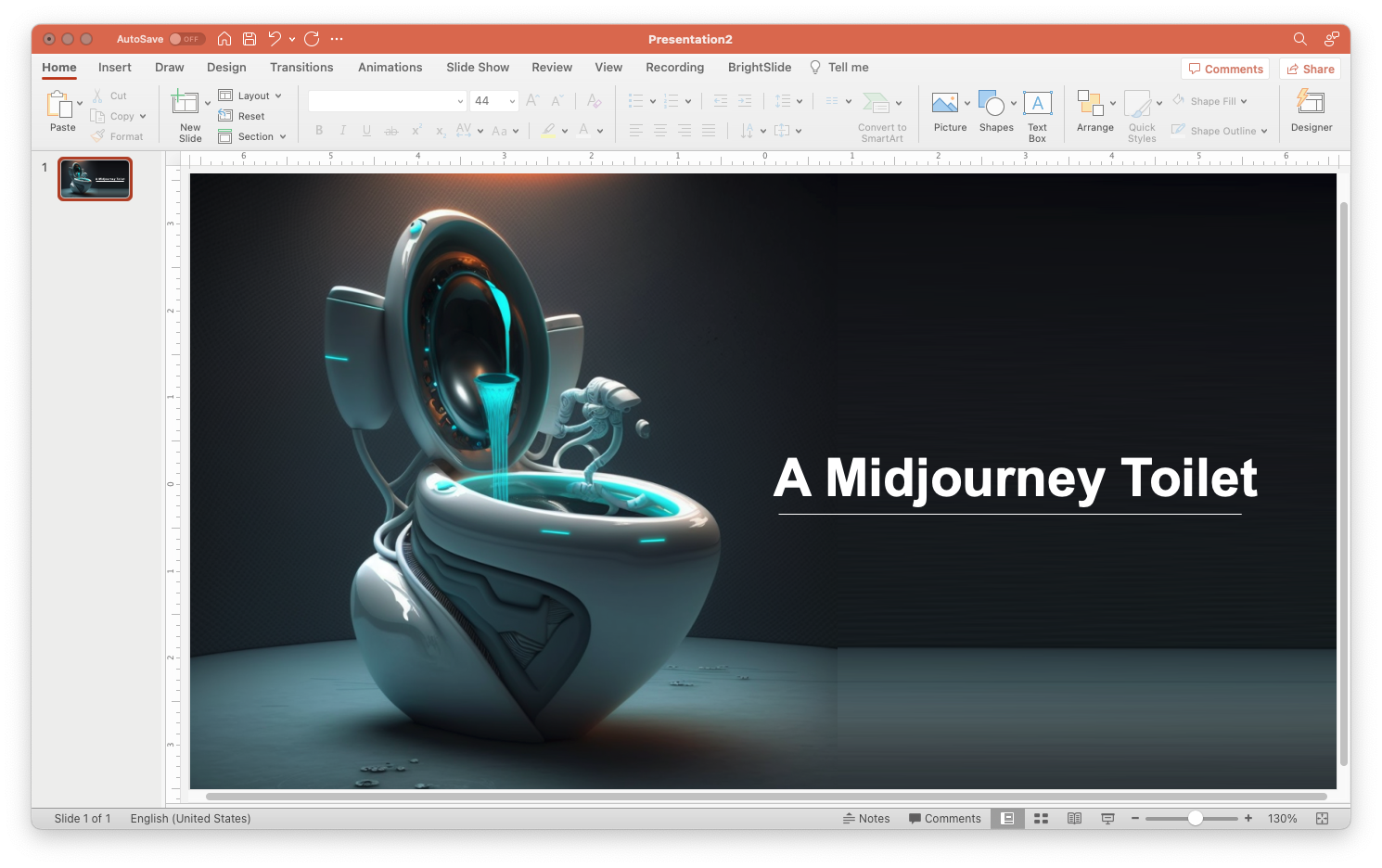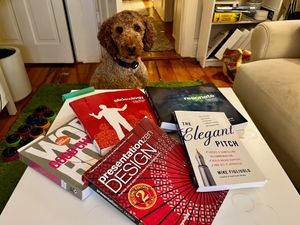Are you looking to add some unique and personalized images to your next PowerPoint presentation but struggling to find the right ones from stock image libraries?
Look no further! In this post, I'm going to show you how to use OpenAI's DALL-E 2, the AI image generator, to create custom images that will make your presentation stand out.
What is DALL-E 2?
First, let's talk about what DALL-E 2 is. DALL-E 2 is a powerful AI tool that allows users to generate original images based on text descriptions. Simply put, it's a text to image generator. So, for example, if you want to create an image of a dog wearing a top hat, you can input that description into DALL-E 2, and it will generate a unique image for you. This is an incredibly useful tool for anyone who wants to add some personal flair to their presentations without relying on generic stock images.
How to start?
Let's walk through the steps of using DALL-E 2 in your next presentation.
Create an account
Create an account on the OpenAI website. To use DALL-E 2, you'll need to have an account on the OpenAI website. Don't worry, creating an account is easy and only takes a few minutes. Simply visit the OpenAI website and click on the "Sign Up" button in the top right corner of the page. Fill out the form with your personal information and create a username and password, and you are all set! Dalle is just one of many AI image generation models, but it's one of the easiest ones to get started playing around with.
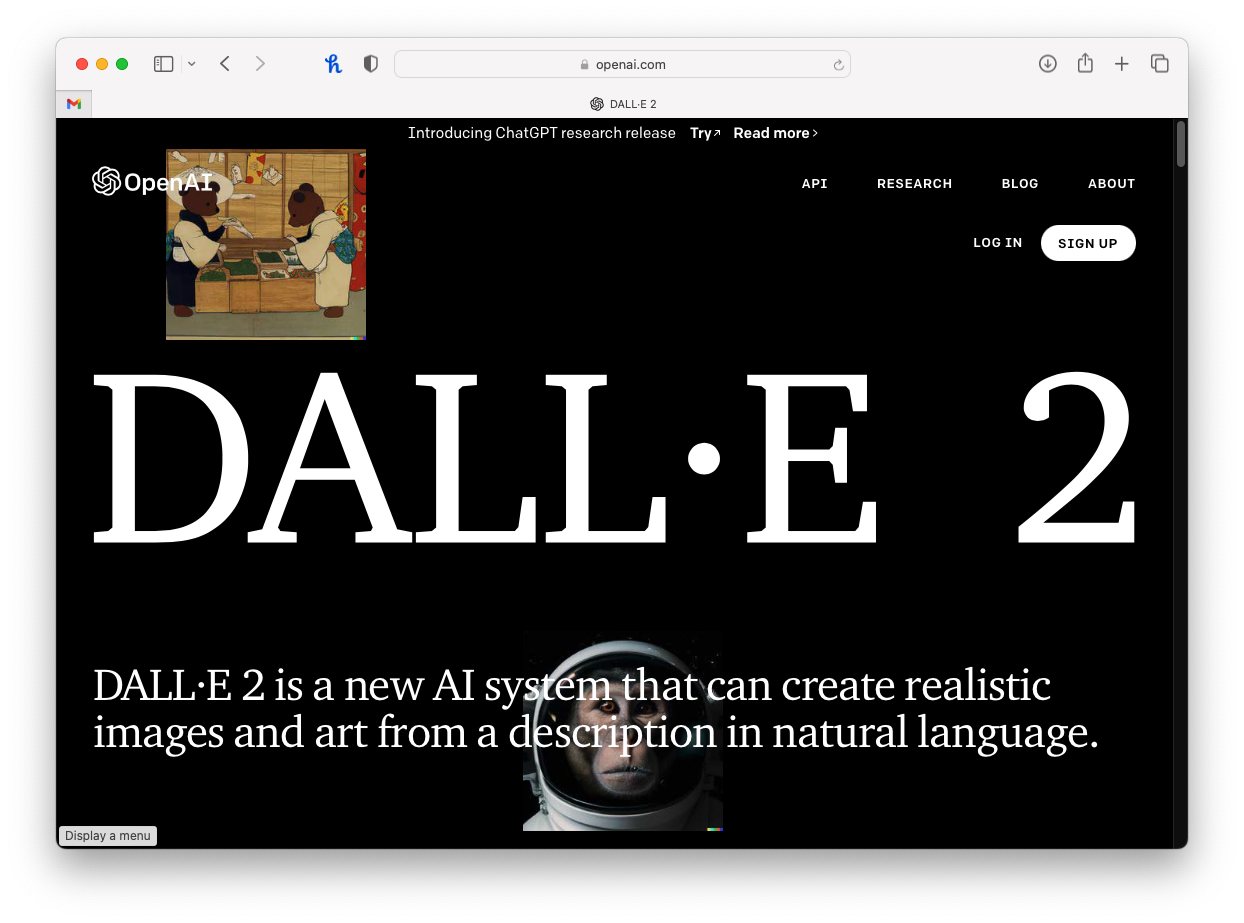
Explore the UI
Explore the DALL-E 2 interface. Once you've created an account, you can access DALL-E 2 by clicking on the "DALL-E 2" tab on the OpenAI website. This will take you to the DALL-E 2 interface, where you can input your text descriptions and generate images. Take some time to explore the interface and familiarize yourself with its features.
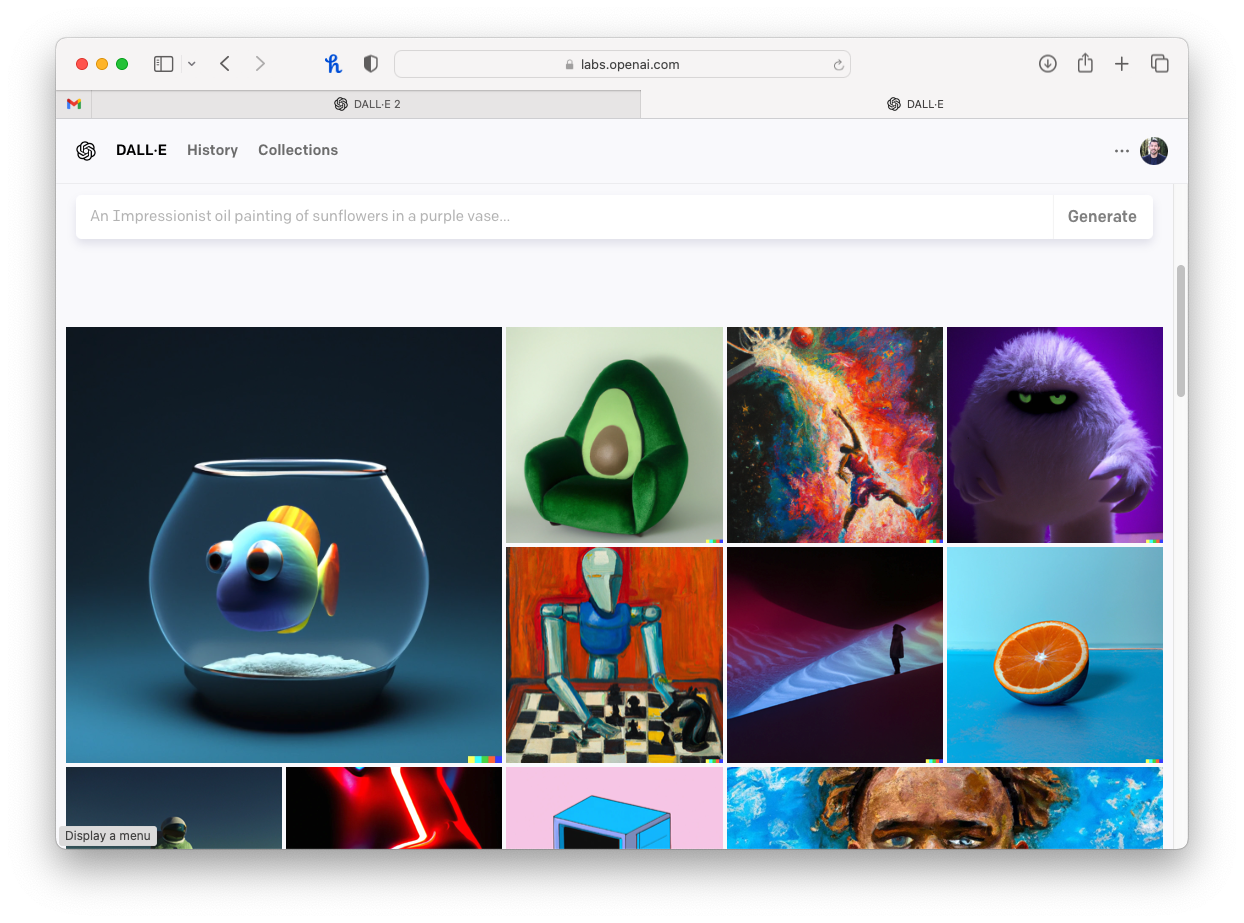
Give it text prompt
Input your text descriptions and generate images. To generate an image, simply type a text description into the input field on the DALL-E 2 interface. For example, you might input something like "a cat wearing a party hat" or "a dinosaur holding a balloon." Once you've input your description, click the "Generate" button, and DALL-E 2 will create a unique image based on your description. You can continue to input different descriptions and generate as many images as you like.
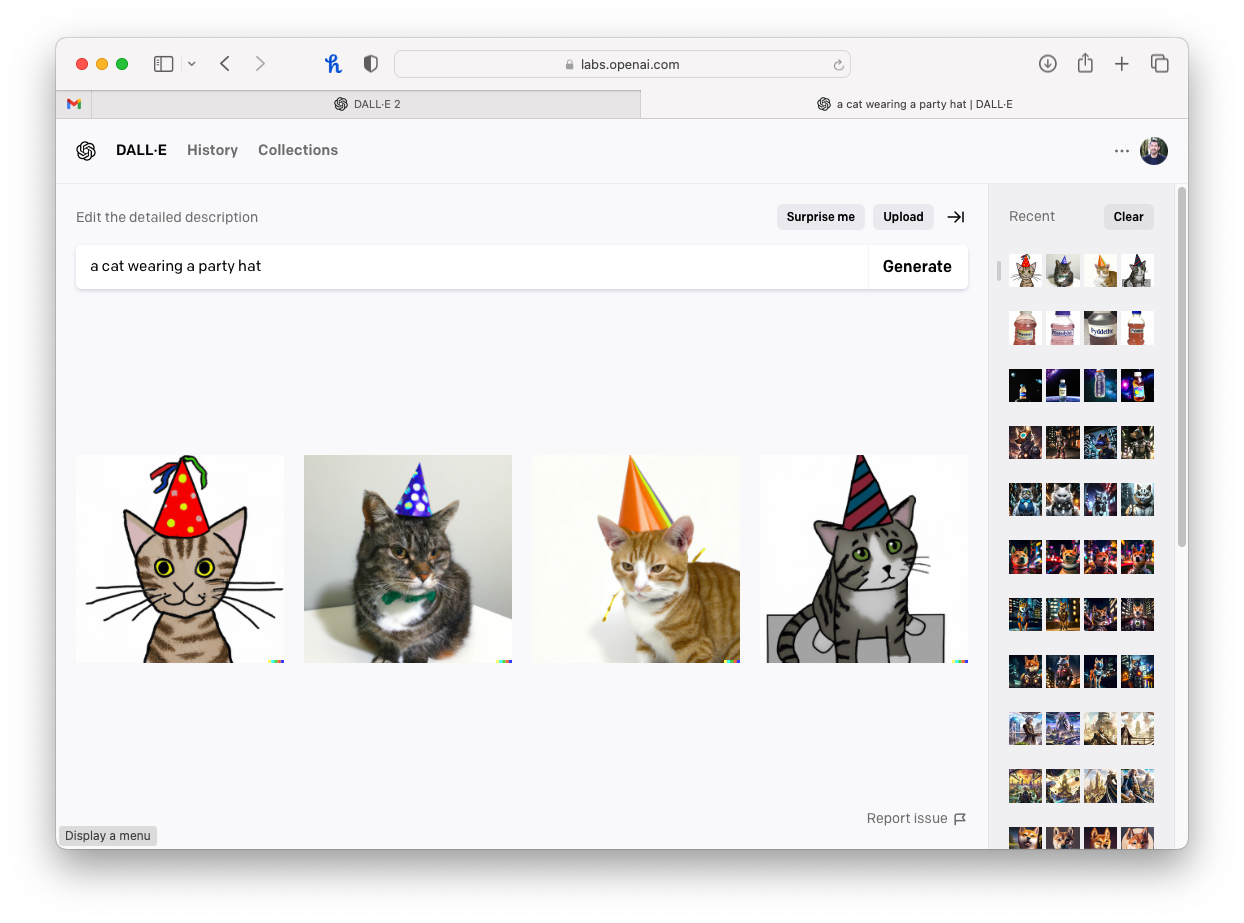
Export image
Save your generated images and use them in your presentation. Once you've generated the images you want to use in your presentation, you can save them to your computer by clicking on the "Save" button in the DALL-E 2 interface. Then, simply add the saved images to your PowerPoint presentation as you would any other image.
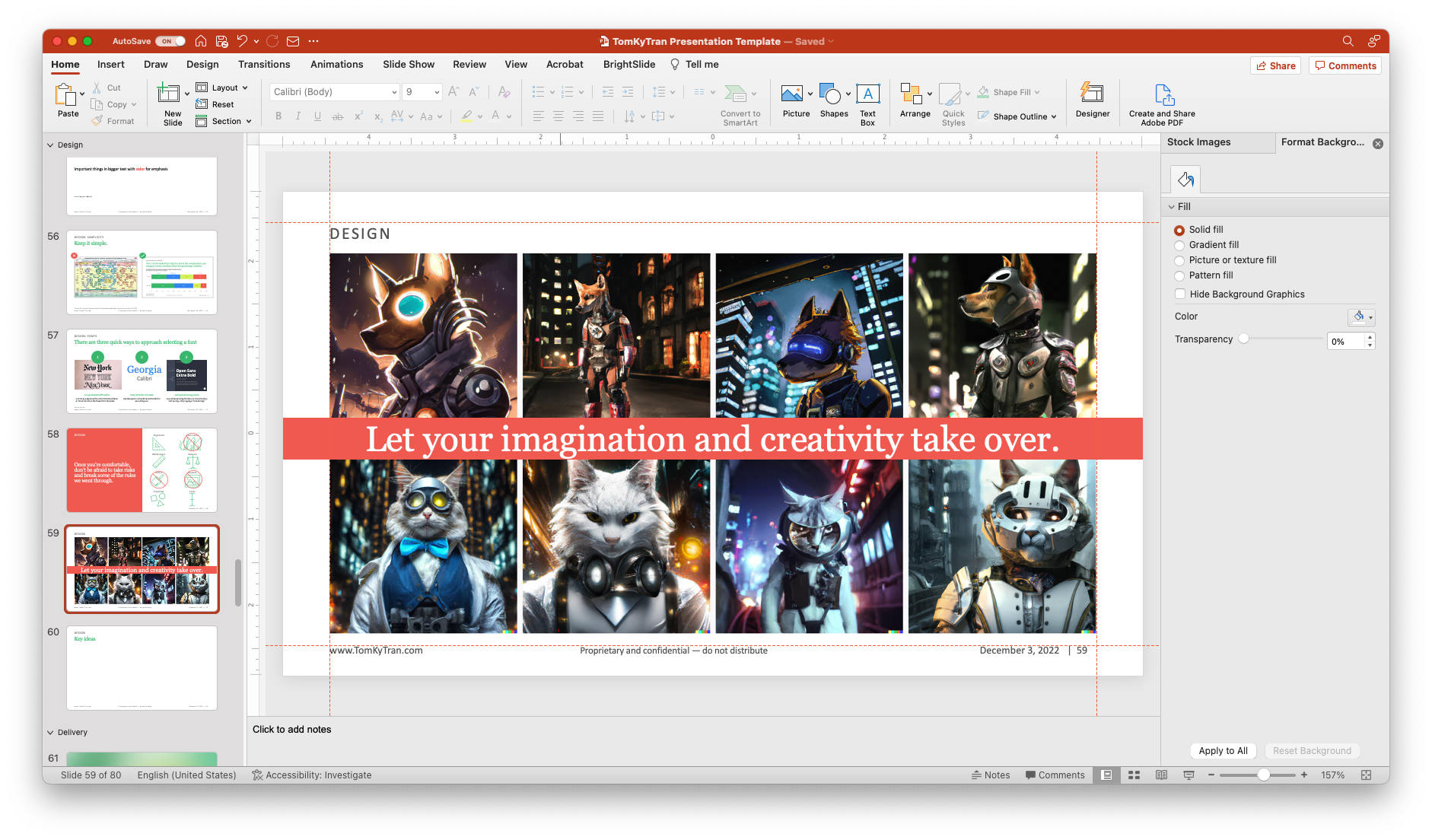
Conclusion
Using DALL-E 2 to generate custom images for your presentations is a great way to add some personal flair and creativity to your presentations. Is it as good as a human artist? Maybe. It depends on who the artist is! It can certainly create better images than I can!
Plus, with its easy-to-use interface and the ability to generate unique images based on text descriptions, DALL-E 2 is a powerful tool that anyone can use to create professional-looking images for their presentations. So why not try it and see what kind of amazing images you can create?!
If you want an experience that is more integrated where you don't have to jump back and forth between tools, then maybe consider more presentation-specific AI tools.
And if you found this post helpful, check out my post on using Midjourney, another popular text-to-image AI. Or one of my favorite posts, which is about using ChatGPT to outline your next presentation!